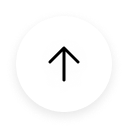จะใช้โหมดห้ามรบกวนได้อย่างไร? ลิงก์วิดีโอ: https://youtu.be/mJnktaLMLkw หากคุณอยู่ในสถานะที่คุณไม่ต้องการให้โทรศัพท์รบกวน (เช่น ขณะอยู่ในการประชุมหรือกำลังหลับ) คุณสามารถเปิด โหมดห้ามรบกวน ได้ ในโหมดนี้ สายเรียกเข้า การเตือน และการแจ้งเตือนที่ได้รับทางโทรศัพท์จะถูกปิดเสียงโดยอัตโนมัติ เปิดโหมดห้ามรบกวน แนวทางการตั้งค่า: realme UI 1.0 ขึ้นไป: การตั้งค่า > เสียงและระบบสั่น > ห้ามรบกวน realme UI R & S & T & Go Edition: การตั้งค่า > เสียงและระบบสั่น > ห้ามรบกวน ในโหมดนี้ สายเรียกเข้า การเตือน และการแจ้งเตือนที่ได้รับทางโทรศัพท์จะถูกปิดเสียงโดยอัตโนมัติ ยกเว้นเนื้อหาที่รบกวน การเตือน การนับถอยหลัง ฯลฯ ไอคอนรูปพระจันทร์จะปรากฏที่มุมขวาบนของแถบสถานะ กำหนดการ คุณสามารถตั้งกำหนดการสำหรับ "ห้ามรบกวน" เพื่อเปิดใช้งานในเวลาที่กำหนด แนวทางการตั้งค่า: การตั้งค่า > เสียงและระบบสั่น > ห้ามรบกวน > กำหนดการ > คลิก + ที่มุมขวาบน > เพิ่มชื่อกำหนดการและตั้งเวลา ข้อยกเว้น หากคุณมีความจำเป็น คุณสามารถเลือก การแจ้งเตือนที่อนุญาต, ข้อความที่อนุญาต และการโทรที่อนุญาต เพื่อไม่ให้พลาดสายโทรเข้าที่สำคัญ คุณสามารถเลือกเพื่อเปิด อนุญาตผู้โทรซ้ำ (หากผู้โทรคนเดิมโทรเป็นครั้งที่สองภายใน 3 นาทีจะมีเสียงเรียกเข้าขึ้น) หากอยู่ในช่วงโฟกัส คุณสามารถเปิด ปิดเสียงมีเดียเมื่อเปิดโหมดห้ามรบกวน
เมื่อคุณต้องการจับภาพหน้าจออย่างรวดเร็ว คุณสามารถจับภาพหน้าจอด้วยสามนิ้วได้ ด้วยฟังก์ชันนี้คุณสามารถจับภาพหน้าจอแบบเต็ม ภาพหน้าจอแบบเลื่อน และภาพหน้าจอบางส่วนได้ โปรดดูวิธีการต่อไปนี้เพื่อเปิดใช้งาน: 1. วิธีปัดสามนิ้วลง วิธีการตั้งค่า: realme UI 1.0 ขึ้นไป: การตั้งค่า > ค้นหา ภาพหน้าจอ ในแถบค้นหา > ภาพหน้าจอ > ปัดสามนิ้วลง realme UI S & T Edition: การตั้งค่า > ระบบ > ท่าทาง > เปิดภาพหน้าจอสามจุดและจับภาพหน้าจอด้วย 3 นิ้ว realme UI R & GO Edition: ไม่รองรับ หลังเปิดใช้งานฟีเจอร์นี้ คุณสามารถจับภาพหน้าจอได้อย่างรวดเร็วโดยปัดหน้าจอด้วยสามนิ้ว 2. ภาพหน้าจอบางส่วน เมื่อคุณต้องการแชร์ภาพหน้าจอบางส่วนกับผู้อื่น คุณสามารถใช้การแตะ 3 นิ้วค้างไว้เพื่อจับภาพหน้าจอ ใช้สามนิ้วกดบริเวณใดก็ได้ของหน้าจอค้างไว้เพื่อเข้าสู่หน้าการจับภาพหน้าจอ หลังจากเข้าไปแล้วคุณสามารถปรับพื้นที่ภาพหน้าจอได้โดยการลากขอบ วิธีการตั้งค่า: realme UI 1.0 ขึ้นไป: การตั้งค่า > การตั้งค่าเพิ่มเติม/ระบบ > Screenshot > แตะ 3 นิ้วค้างไว้ realme UI S & T & R & Go Edition: ไม่รองรับ หลังจากกดสามนิ้วบริเวณใดๆ ของหน้าจอค้างไว้แล้ว ให้ปัดลงหรือยกนิ้วขึ้นเพื่อจับภาพหน้าจอบางส่วน รองรับรูปทรงสี่เหลี่ยม วงกลม หรือรูปทรงต่างๆ คุณสามารถเลือกได้ตามความต้องการ 3. ภาพหน้าจอแบบเลื่อน เมื่อคุณต้องการแชร์ภาพหน้าจอแบบเลื่อนกับผู้อื่น คุณไม่จำเป็นต้องจับภาพหน้าจอเต็มหน้าจอจำนวนมาก การใช้ฟังก์ชันการเลื่อนภาพหน้าจอสามารถจับภาพหน้าจอได้รวดเร็วและสะดวกยิ่งขึ้นสำหรับคุณ วิธีที่ 1: realme UI 2.0 ขึ้นไป: เปิด ปัดสามนิ้วลง > จับภาพหน้าจอเต็ม > แตะดูภาพตัวอย่างหน้าจอ [ เลื่อน] > ปัดหน้าไปยังตำแหน่งที่เกี่ยวข้อง realme UI T Edition: หลังจากถ่ายภาพหน้าจอแล้ว ให้คลิก จับภาพเพิ่มเติม ใต้ตัวอย่างภาพหน้าจอเพื่อจับภาพหน้าจอแบบยาว ปัดหน้าไปยังตำแหน่งที่ต้องการแล้วคลิก บันทึก เพื่อบันทึกหน้า realme UI R & Go & S Edition: ไม่รองรับ realme pads ทั้งหมด: ไม่รองรับ วิธีที่ 2: สำหรับ realme UI 2.0 ขึ้นไป: เปิด แตะ 3 นิ้วค้างไว้ > กดสามนิ้วยาวที่ใดก็ได้บนหน้าจอ > คลิก [เลื่อน] ในส่วนแสดงตัวอย่างเพื่อจับภาพหน้าจอแบบเลื่อน > เลื่อนหน้าลงไปยังตำแหน่งที่เกี่ยวข้อง วิธีที่ 3: สำหรับ realme UI 2.0 ขึ้นไป: เปิด แตะ 3 นิ้วค้างไว้ > กดสามนิ้วบนหน้าจอค้างไว้แล้วปัดลงด้านล่าง > เปิดใช้งานหน้าจอเลื่อนอัตโนมัติ
realme UI ได้จัดเตรียมวอลเปเปอร์เคลื่อนไหวที่ถูกออกแบบอย่างสวยงามให้เลือกมากมาย เพียงแค่แตะค้างที่ใดก็ได้บนวอลเปเปอร์เคลื่อนไหว คุณก็จะสามารถเพลิดเพลินไปกับการเปลี่ยนแปลงของหน้าจอได้ตลอดเวลา แนวทางการตั้งค่า: realme UI 5.0 & 4.0: การตั้งค่า > วอลเปเปอร์และรูปแบบ > วอลเปเปอร์ > ภาพเคลื่อนไหว realme UI 3.0 & 2.0: การตั้งค่า > ความเป็นส่วนตัว > วอลเปเปอร์ > ภาพเคลื่อนไหว realme UI 1.0: การตั้งค่า > หน้าจอหลักและนิตยสารหน้าจอล็อก > ตั้งวอลเปเปอร์ > วอลเปเปอร์เคลื่อนไหว realme UI R Edition: การตั้งค่า > หน้าจอแสดงผล > วอลเปเปอร์ > ตัวเลือกวอลเปเปอร์เคลื่อนไหว คุณสามารถตั้งเป็นวอลเปเปอร์หน้าจอหลักหรือหน้าจอล็อกก็ได้ realme Go & S & T & U Edition: ไม่รองรับ หมายเหตุ: มีเพียงบางรุ่นเท่านั้นที่รองรับฟังก์ชันนี้ โปรดศึกษาคู่มือการใช้การ
realme UI ได้จัดเตรียมวอลเปเปอร์เคลื่อนไหวที่ถูกออกแบบอย่างสวยงามให้เลือกมากมาย เพียงแค่แตะค้างที่ใดก็ได้บนวอลเปเปอร์เคลื่อนไหว คุณก็จะสามารถเพลิดเพลินไปกับการเปลี่ยนแปลงของหน้าจอได้ตลอดเวลา แนวทางการตั้งค่า: realme UI 5.0 & 4.0: การตั้งค่า > วอลเปเปอร์และรูปแบบ > วอลเปเปอร์ > ภาพเคลื่อนไหว realme UI 3.0 & 2.0: การตั้งค่า > ความเป็นส่วนตัว > วอลเปเปอร์ > ภาพเคลื่อนไหว realme UI 1.0: การตั้งค่า > หน้าจอหลักและนิตยสารหน้าจอล็อก > ตั้งวอลเปเปอร์ > วอลเปเปอร์เคลื่อนไหว realme UI R Edition: การตั้งค่า > หน้าจอแสดงผล > วอลเปเปอร์ > ตัวเลือกวอลเปเปอร์เคลื่อนไหว คุณสามารถตั้งเป็นวอลเปเปอร์หน้าจอหลักหรือหน้าจอล็อกก็ได้ realme Go & S & T & U Edition: ไม่รองรับ หมายเหตุ: มีเพียงบางรุ่นเท่านั้นที่รองรับฟังก์ชันนี้ โปรดศึกษาคู่มือการใช้การ
เข้าไปที่ realme UI 5.0 & 4.0: การตั้งค่า > ภาพพื้นหลังและสไตล์ > ไอคอน realme UI 3.0 & 2.0: การตั้งค่า > ความเป็นส่วนตัว > ไอคอน realme UI 1.0: การตั้งค่า > หน้าจอหลักและนิตยสารหน้าจอล็อก > ตั้งค่ารูปแบบไอคอน realme UI T & S & R & Go Edition: ไม่รองรับ เข้าไปที่หน้าตั้งค่าไอคอนเพื่อปรับเปลี่ยนรูปแบบหรือสไตล์ของไอคอน ขนาดไอคอน และชื่อแอป รูปแบบไอคอน เลือกประเภทของรูปแบบไอคอน ลักษณะวัสดุ กรวดหิน และ กำหนดเอง เพื่อปรับเปลี่ยนรูปร่างของไอคอน ไอคอน ART+ หลังกดเปิดที่ปุ่ม ไอคอน ART+ คุณสามารถใช้แอปบุคคลที่สามเพื่อปรับเปลี่ยนไอคอนของคุณได้ ขนาดไอคอน ขนาดของไอคอนสามารถปรับเปลี่ยนได้โดยการเลื่อนแถบไปทางซ้ายหรือขวา แสดงชื่อแอป หลังกดที่ปุ่มแสดงชื่อแอป ชื่อของแอปพลิเคชันจะสามารถถูกซ่อนหรือแสดงได้ ชื่อแอป ขนาดของชื่อแอปสามารถปรับเปลี่ยนได้โดยการเลื่อนแถบที่ด้านล่างขนาดของชื่อแอปไปทางซ้ายหรือขวา ตั้งค่าทางลัด รูปร่างของหน้าที่แสดงไอคอนสามารถปรับเปลี่ยนได้ วิธีตั้งค่า: การตั้งค่า > ความเป็นส่วนตัว/ภาพพื้นหลังและสไตล์ > ตั้งค่าทางลัด คลิกรูปร่างไอคอนที่มีให้เลือกบนหน้านั้นเพื่อปรับเปลี่ยนรูปแบบไอคอนในหน้าหลัก หมายเหตุ: กดค้างพื้นที่ว่างบนหน้าหลักและคลิกไอคอน เพื่อเข้าสู่หน้าการตั้งค่าไอคอน
คุณสามารถใช้การตั้งค่าแบบอักษรเพื่อปรับเปลี่ยนขนาดตัวอักษร ขนาดของข้อความและรูปภาพบนหน้าจอ และตั้งค่าลักษณะตัวอักษรที่คุณชอบได้ วิธีตั้งค่า: realme UI 4.0 & 5.0: การตั้งค่า > การแสดงผลและความสว่าง > แบบอักษร/ขนาดการแสดงผล realme UI 1.0 & 2.0 & 3.0: การตั้งค่า > ความเป็นส่วนตัว > แบบอักษรและขนาดการแสดงผล realme UI R & Go & T & S & U Edition: การตั้งค่า > การแสดงผล > ขนาดตัวอักษร/ขนาดการแสดงผลและข้อความ ขนาดตัวอักษร คุณสามารถปรับขนาดแบบอักษรโดยรวมได้โดยเลื่อนแถบขนาดอักษรไปทางซ้ายและขวา ขนาดการแสดงผล คุณสามารถปรับขนาดการแสดงผลได้โดยเลื่อนแถบขนาดการแสดงผลไปทางซ้ายและขวา เปลี่ยนลักษณะตัวอักษร realme UI 4.0 & 5.0: การตั้งค่า > การแสดงผลและความสว่าง > แบบอักษร/ขนาดการแสดงผล > เลือก "Real Choice" หรือ "realme Sans" realme UI 2.0 & 3.0: การตั้งค่า > ความเป็นส่วนตัว > แบบอักษรและขนาดการแสดงผล > เลือก "Real Choice" หรือ เพิ่มเติม เพื่อเลือกตัวอักษรแบบเสียเงินและแบบฟรี realme UI R & Go & T & S & U Edition: ไม่รองรับ หมายเหตุ: 1. ฟอนต์ Real Choice : คุณสามารถเปลี่ยนน้ำหนักของตัวอักษรได้ (ฟอนต์ Real Choice รองรับตั้งแต่ realme 2.0 ขึ้นไป) 2. Real Choice ใช้ได้กับตัวเลือกภาษาที่เลือกเท่านั้น โปรดดูการใช้งานจริง 3. โทรศัพท์ realme ไม่รองรับการปรับเปลี่ยนตัวอักษรของบุคคลที่สาม
คุณสามารถคืนค่ากล้องให้เป็นการตั้งค่าเริ่มต้นจากโรงงานได้โดยการรีเซ็ต ในการรีเซ็ตการตั้งค่ากล้อง กรุณาทำตามขั้นตอนด้านล่าง: วิธีตั้งค่า: realme UI 5.0 & 4.0 & 3.0: เข้าไปที่กล้องใน หน้าหลัก > คลิก จุดสามจุดที่มุมขวาบน > การตั้งค่า > คืนค่าเริ่มต้น realme UI 2.0: เข้าไปที่กล้องใน หน้าหลัก > คลิก ไอคอนตั้งค่าที่มุมขวาบน > คืนค่าเริ่มต้น realme UI 1.0: เข้าไปที่กล้องใน หน้าหลัก > คลิก จุดสามจุดที่มุมขวาบน > การตั้งค่า > คืนค่าเริ่มต้น realme UI R & T Edition: เข้าไปที่กล้องใน หน้าหลัก > คลิก จุดสามจุดที่มุมขวาบน > การตั้งค่า > คืนค่าเริ่มต้น realme UI Go & S Edition: เข้าไปที่กล้องใน หน้าหลัก > คลิก ไอคอนตั้งค่าที่มุมขวาบน > คืนค่าเริ่มต้น
ข้อมูลเบื้องต้น: คุณสมบัติหลักของการบันทึกวิดีโอแบบ Dual View คือ สามารถบันทึกกล้องหน้า-หลังได้พร้อมกัน วางโทรศัพท์ไว้ตรงกลางก็สามารถบันทึกภาพคนสองคนได้พร้อมกัน สำหรับคู่รักหนุ่มสาว ครอบครัว และเพื่อนๆ ที่ต้องการถ่ายภาพในกรอบเดียวกัน ฟีเจอร์นี้สามารถนำมาใช้ในการถ่ายทำได้เป็นอย่างดี หากเป็น vlog ประเภทคำอธิบายการถ่ายภาพฟังก์ชั่นนี้ยังสามารถใช้ถ่ายภาพเนื้อหาคำอธิบายด้วยกล้องหลังและถ่ายภาพตัวเองด้วยกล้องหน้าเพื่อให้คนและฉากอยู่ในกรอบเดียวกัน วิธีตั้งค่า: ไปที่ กล้อง > เพิ่มเติม > วิดีโอโหมด Dual-View ในโหมด Dual View มีตัวเลือกที่สามารถตั้งค่าได้ที่มุมซ้ายล่างของหน้าจอ ซึ่งสามารถตั้งค่าหน้าจอขนาดเล็กให้แบ่งเท่า ๆ กัน กลม หรือสี่เหลี่ยมได้ หมายเหตุ: ฟีเจอร์นี้รองรับแค่ในโทรศัพท์บางรุ่นเท่านั้น (สำหรับรายละเอียด โปรดดูที่โทรศัพท์ - โหมดถ่ายภาพ)
ปัญหาที่พบ: จะปิดโฆษณาบนโทรศัพท์ realme ได้อย่างไร (วิธีปิดโฆษณา) แนวทางแก้ปัญหา: คุณสามารถปิดโฆษณาได้ตามขั้นตอนต่อไปนี้: realme UI 1.0 & 2.0 & 3.0 & 4.0: การตั้งค่า > ตั้งค่าเพิ่มเติม/ระบบ > รับคำแนะนำ > คลิกที่ ปิดการใช้งาน realme UI R & T & S & Go Edition: การตั้งค่า > ค้นหา ข้อมูลข่าวส่วนบุคคล ใน แถบค้นหา > คลิก ข้อมูลข่าวส่วนบุคคล > ปิดการใช้งาน realme UI 5.0: ไม่รองรับ บางครั้งโฆษณาที่คุณเห็นอาจเกิดจากแอปของบุคคลที่สาม หรือแคชของเว็บไซต์ที่จัดเก็บไว้ในเบราว์เซอร์ หากเป็นโฆษณาที่แสดงผ่านเบราว์เซอร์จะไม่ใช่โฆษณาของอุปกรณ์ โปรดล้างประวัติการเข้าชมทั้งหมด (ตั้งแต่เริ่มต้น) และบล็อกโฆษณาใน Google Chrome โดยทำตามขั้นตอนดังต่อไปนี้: Google Chrome: ขั้นที่ 1: คลิก Chrome > คลิก ︙ ที่มุมขวาบน > การตั้งค่า > ความเป็นส่วนตัวและความปลอดภัย > ล้าง ข้อมูลการท่องเว็บ ขั้นที่ 2: Chrome > การตั้งค่า > การตั้งค่าเว็บไซต์ > โฆษณาที่รบกวน > ปิดโฆษณาที่รบกวน ขั้นที่ 3: กดแช่ที่ไอคอนแอป Google Chrome > ข้อมูลแอป > พื้นที่เก็บข้อมูลและแคช > ล้างแคช/จัดการพื้นที่ อินเทอร์เน็ตเบราว์เซอร์: ขั้นที่ 1: คลิก อินเตอร์เน็ต > คลิกที่ขีดสามขีดข้างล่าง > การตั้งค่า > ล้างข้อมูล > เลือก ประวัติการใช้งาน > ล้างข้อมูล ขั้นที่ 2: อินเตอร์เน็ต > คลิกที่ขีดสามขีดข้างล่าง > การตั้งค่า > การปิดกั้นโฆษณา > เปิดใช้งานการปิดกั้นโฆษณา อัปเดตซอฟต์แวร์: โปรดอัปเดตเวอร์ชันระบบของคุณเพื่อลอง realme UI 3.0 ขึ้นไป: การตั้งค่า > เกี่ยวกับอุปกรณ์ คลิก อัปเดต/realme UI ที่ด้านบนเพื่อตรวจสอบการอัปเดต หากมีเวอร์ชันล่าสุดขึ้น ให้ดาวน์โหลดและอัปเดตอุปกรณ์ realme UI 1.0 & 2.0: การตั้งค่า > อัปเดตซอฟต์แวร์ realme R & S & T & Go Edition: การตั้งค่า > ระบบ > อัปเดตระบบ หมายเหตุ: 1. สำหรับโฆษณาที่อยู่บนแอปของบุคคลที่สาม โปรดตรวจสอบที่การตั้งค่าของแอปนั้น ๆ หรือติดต่อผู้พัฒนาแอปให้นำโฆษณาออก 2. หากคุณไม่แน่ใจว่าโฆษณานั้นเป็นของแอปบุคคลที่สามหรือไม่ ขอแนะนำให้ตั้งค่าอุปกรณ์เป็นค่าเริ่มต้นจากโรงงานหลังจากสำรองข้อมูลเรียบร้อยแล้ว
คู่มือแนะนำ: realme UI 5.0 ได้เพิ่มฟังก์ชัน Image Matting ซึ่งสามารถระบุเนื้อหาหลักในภาพถ่ายได้โดยอัตโนมัติและแม่นยำ (ผู้คน สัตว์เลี้ยง การ์ด ฯลฯ) และทำให้ตัวคุณเด่นออกมาจากรูปกลุ่ม สะดวกในการคัดลอก บันทึก และแชร์ได้อย่างรวดเร็ว ขั้นตอนดำเนินการ: 1. รูปภาพ > เลือก ภาพที่ต้องการ > กดค้างที่วัตถุบนรูปภาพ รูปภาพจะถูกแสกนโดยอัตโนมัติเพื่อทำการยืนยันและแยกวัตถุออกจากพื้นหลัง 2. หลังแสกนแล้ว ปล่อยนิ้วออกและคลิก คัดลอก บันทึก และแชร์ เพื่อทำการดำเนินการขั้นต่อไปของเนื้อหาหลักนั้น ๆ ในภาพ วิดีโอสาธิตวิธีทำ: รุ่นที่รองรับฟังก์ชันนี้: realme 12 Pro, realme 12 Pro+, realme GT 2 Pro, realme 11 Pro, realme 11 Pro+, realme GT Neo 3, realme GT3(RU), realme 12+ 5G, realme narzo 70 Pro, realme P1, realme P1 Pro, realme narzo 70 หมายเหตุ: ไม่รองรับการรวมภาพที่มาจากฟังก์ชัน Smart Image Matting เข้ากับภาพอื่น ๆ